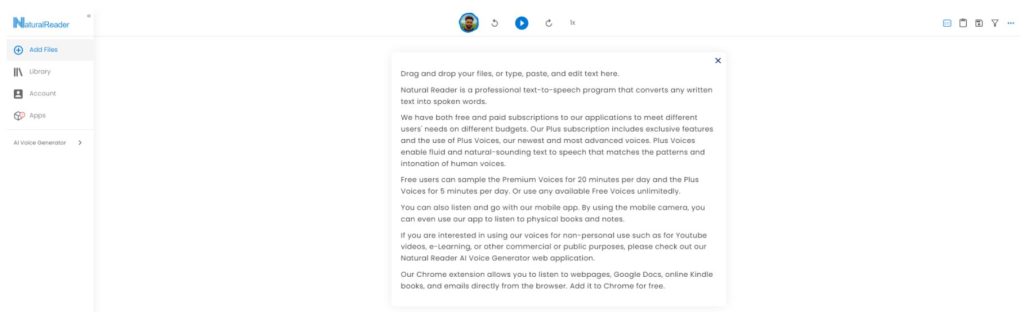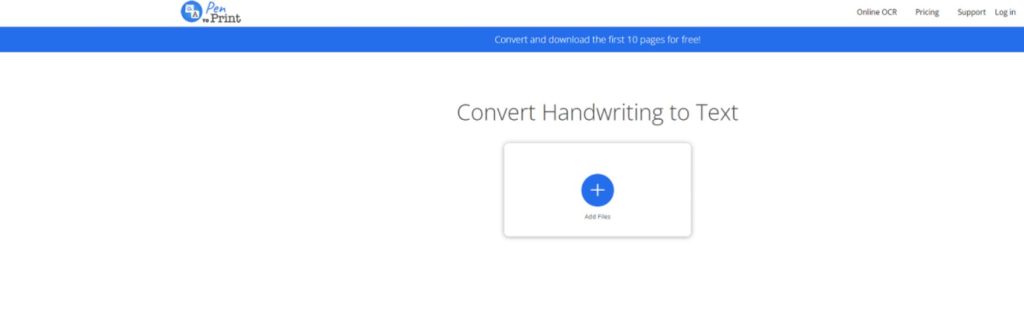Natural Reader

Today we are going to look at a tried and tested text-to-speech app that puts a ton of emphasis on natural sounding speech. Natural Reader has been around for years, but up to this point we haven’t talked about it in-depth. But that has much more to do with the breadth of assistive technology apps than it does with quality of this particular app. In fact, Natural Reader currently stands in the number one position for TTS (Text to speech) apps on the Apple App Store, and for good reason. So, what makes this particular app the best choice for text to speech in 2024? Let’s take a look!
First things first, let’s talk about the voices! With over 130 voices that span over twenty languages and dialects, Natural Reader has a lot of variety to offer. And if you’ve used other TTS apps before, you’ve probably noticed that the apps’ reading voice often sounds stiff and robotic. With Natural Reader on the other hand, the voices are more human sounding, and the reader uses proper inflections and intonations in their speech. The reading flows incredibly well and you won’t be as distracted by the awkwardness of the speech you find in other apps.
So what else makes this app worth choosing over the hundreds of other TTS options out there? Here are some of the other features that make this app worth considering:
Camera Scanner – With the built-in camera scanner, you can take pictures of text on the go and either store it for later or read it aloud on the spot.
Conversion Options – The app also gives users the ability to convert text into MP3 format which can then be listened to on an MP3 player or smartphone. For people on the go, or for those who simply prefer a fully audio experience, this is huge! For many students, this could be a complete game changer when it comes to reviewing for tests, as it essentially allows you to do homework without having to sit down in front of a book!
Text Filtering – Through the app’s AI technology, unessential text such as a page’s URL will not be read aloud.
Tons of Supported Formats – The app supports PowerPoint, RTF, TXT, Mac Documents, PDF, MS Word, EPUB and image files.
Compatibility and Syncing – Natural reader also syncs across all your devices, and you can access the app via Mobile, the Online Reader, or through a Chrome extension.
Right now, the premium version of the app is available at a cost of approximately $130 CDN, however trials and monthly packages are also available. To learn more, click here.
This post originally appeared on the AT Help Desk website.
Pen to Print Online OCR

We’ve looked at a few different Optical Character Recognition (OCR) options in the past, but today we are going to look at an OCR app that takes an especially unique approach to this process.
Pen to Print OCR transforms scanned handwritten notes into digital text for seamless editing, searching, and storage across all digital platforms. This includes handwritten notes, including letters, school notes, diaries, meeting minutes, and more. This app is ideal for individuals who prefer taking notes using pen and paper but also want to take advantage of the convenience of digital text.
The app is available for iOS, Android, and PC, and users can convert and download the first 10 pages for free here. This trial is not only a great way to test the app as well as OCR technology in general but to any students or teachers who need a couple pages converted quickly, Pen to Print’s free offering couldn’t be a better value.
This tool can convert various styles of Latin-based handwriting to text, including block letters, cursive, and regular script, making it ideal for students in high school, college, or university, as it serves as a great solution for study notes, class notes, and homework. Or, for working professionals, the app could be very handy for sharing meeting minutes, protocols, and other handwritten documents with multiple participants.
Pen to Print is a fully functional OCR app that also does a great job of supporting universal design, as it supports individuals who prefer or require pen to paper writing due to their learning differences. Not to mention some note-takers simply remember their notes better when taking them down manually. Or let’s not forget those individuals who never learned to (or simply cannot) type efficiently, and for them, pen to paper is also the fastest approach to notetaking. Whatever the case may be, this app allows those individuals to take notes in the way that works best for them while still being able to take advantage of all the benefits of digital text.
Pen to Print offers premium packs for purchase. These packs start at about $12.99 CDN for 100 pages of OCR, with no time limit attached. This upgrade also allows you to edit, save, copy, email, add to Notes, or share on messaging apps, and more. To learn more about Pen to Print Premium, click here (new window).
This post originally appeared on the AT Help Desk website.
We Have Solutions! – Episode 21: Best of 2023

For this edition, we are doing a special “best of 2023” podcast where we have compiled some of our favorite moments from the past year. So if you haven’t tuned in to our podcast yet, this episode should give you a good idea of what we typically talk about.
AT Tools in Virtual Reality

A couple months ago we started talking about some of the ways in which Virtual Reality (VR) can be used as AT. Today we’re going to take things even further and look at specific areas of difficulty that these apps might address, as well as making specific app recommendations. And while there are a few competing VR devices on the market, the Metaquest 3 is the most popular VR device available right now, and the apps that we are looking at today are all compatible with the Metaquest 3 headset.
The great thing about these apps is that they provide persons with disabilities with alternative means of access to the internet as well as providing alternatives to studying, socializing, meditating, traveling, and more. In short, VR allows individuals who are challenged by a wide variety of disabilities to have experiences that would otherwise be out of reach.
Let’s take a look at some of the VR experiences that are currently available online:
Social Interactions – Some of the most popular VR experiences around right now are essentially VR-based chat rooms, where users can chat with each other via digital avatar all while exploring the often intricately designed VR chat world. And while VR Chat is by far the most popular chat experience, Rec room offers a more gaming-focused experience that still encourages lots of chatting and socialization.
Best Chat App: VR Chat
Best Social App: Rec Room
Mindfulness and Exercise – When you’re in a wheelchair or face similarly restrictive physical disabilities, maintaining your physical self (not to mention your mental health) is especially difficult. Thankfully there is no shortage of VR apps designed to help you move your body as well as to practice mindfulness.
Best Exercise App: Beat Saber
Best App for Mindfulness: Kayak VR: Mirage
Education – Educational games within the VR environment are becoming more and more common, and there’s some very exciting advances in VR Education that are worth mentioning.
Best VR Language App: ImmerseMe
Best Language Experience App: Mondly VR
Best VR Math App: Math World VR
Virtual Experiences – The ability to experience the world without leaving the house is one of the biggest hallmarks of VR technology. And for people who struggle with social anxiety, being able to virtually explore their world safely is one of most attractive aspects of VR Technology. These apps can really help alleviate the stresses associated with trying new experiences, and there is no shortage of incredible virtual experiences being offered right now.
Most Educational Experience: Google Expeditions
Most Helpful Real-Life Simulator: Job Interview Simulator
This post originally appeared on the AT Help Desk website.
ClickUp Collaboration Tool

Whether you are a student or a professional, you will likely be asked to collaborate with others at some point. And in 2023, teamwork typically takes place in a digital environment. Certainly, the recent pandemic taught us that remote collaboration was not only possible, but in some cases even ideal. This technology allows us to work when and where we want, and it allows us to do it in a way that works best for each individual.
And while we’ve looked at some great collaboration apps in the past — Microsoft Teams is a great example — it’s always worth looking at alternative options since each person’s software preference is unique to their specific learning style.
Spoken AAC

Today we’re going to look at a simple, yet elegant AAC app that could be very helpful for individuals who struggle with speech, processing, social interactions, and more. Spoken AAC is an augmentative and alternative communication app that is available for iOS and Android. It requires no specialized hardware and instead harnesses the power of your smartphone to do what it needs to do.
We Have Solutions! – Episode 20: Apple Accessibility Update, App Reviews, more AI

Today, Seaver is joined by co-host Nakia Singh. Join us as we talk about Apple’s upcoming accessibility update, we also get into some app reviews, and, once again we touch on AI and how it is effecting assistive technology in 2023.
iScanner
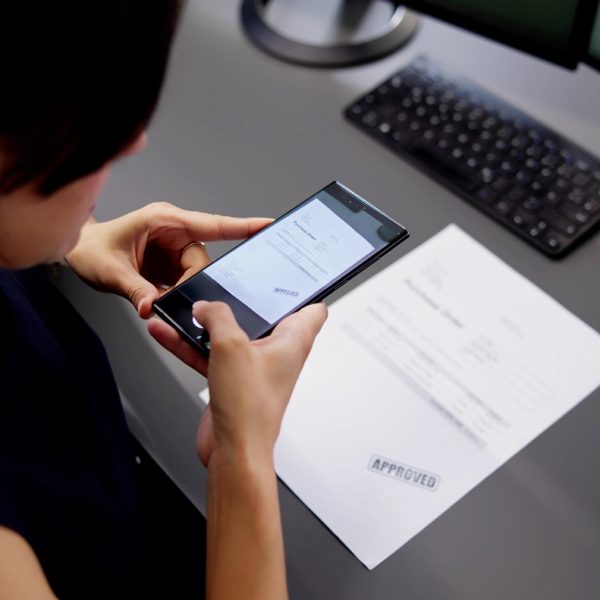
We’ve looked at a few OCR/scanning apps in the past, and for the most part, when we’re asked about OCR and scanning apps, we typically recommend Microsoft Lens or Adobe Scan. But, because we’ve found that different users have vastly different experiences and preferences when it comes to this technology, we thought that it would be worth looking at another top-rated OCR app.
iScanner is a highly downloaded OCR app that is currently charting at number 19 in the “business” category in Apple’s App Store, with Adobe Scan being the only OCR app rated higher. So, why is it that this app in particular is currently the second highest rated scanning app on the market?
DoodleMaths

Now that we are over a month into the 2023 school year, most parents probably have a pretty decent idea which subjects their children are struggling with. And as we’ve stated in previous e-bulletins, the earlier that you can identify and work on the subjects that your child struggles with, the more likely they are to overcome that subject matter without impacting their grades, or perhaps even more importantly, their self-esteem.
Today we are going to look at an app that is designed for students who struggle with (or simply need to review) math. DoodleMaths is a cross platform math app designed for students aged four to 14, and it also provides users with a variety of accessibility options such as audio dictation and colored overlays.
SplashLearn

We covered plenty of learning apps in the past, but here we are again! The truth is there are SO MANY learning apps out there, and what works best for one student may not work for the other. The learning app that we are looking at today has been around for over a decade, and it’s currently topping a lot of “must have” lists around the internet.
SplashLearn is an education app that was designed for students from pre-K to grade 5. With over 4,000 learning games that cover math, reading, and writing, your child will have lots of unique learning opportunities. But, you won’t be finding yourself struggling to figure out what’s next, because SplashLearn offers daily learning plans. The app also has users set up a “profile” for their child during the initial set up, so you’ll be properly guided through this experience from the very start.