Ins & Outs of Assistive Technology: Built-in Windows Functions
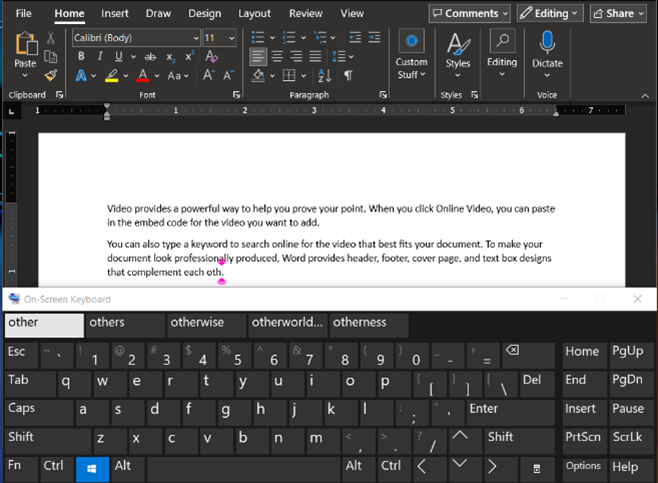
For individuals with physical disabilities, accessing a computer often presents challenges, particularly with using a keyboard or mouse. Depending on the user, one of these devices might be easier to handle than the other. Tools that allow functions to be transferred between the keyboard and mouse can significantly improve accessibility, independence, and efficiency. While there are numerous external tools designed to enhance keyboard and mouse functionality—many originating from gaming or programming contexts—let’s start by exploring the built-in features of Windows.
One essential feature is the On-Screen KeyboardMouseKeys, accessible right from the Windows login screen via the Accessibility icon, in the start menu under Ease of Access (Windows 10) or Accessibility (Windows 11) or by pressing Win+Ctrl+O. This virtual keyboard floats above other windows, enabling users to type, navigate, and execute keyboard shortcuts by clicking the virtual keys with a mouse. The On-Screen Keyboard offers customization options, such as choosing which key sets to display, whether to select keys by clicking or hovering, and whether to display typing predictions. Similar to mobile devices, these predictions can greatly speed up typing by allowing users to input only the first few letters of a word.
For those who find the mouse challenging, Windows offers MouseKeysMouseKeys, a feature found under Accessibility/Ease of Access in the Interaction > Mouse section. MouseKeys transforms the numeric keypad (built-in or external) into a mouse controller. For example, holding down the numpad 8 key moves the cursor up, while pressing 3 moves it down and to the right. Users can click left (/) or right (-) with the 5 key, and drag (0) and drop (.) items. The movement speed and acceleration can also be adjusted within the settings to suit individual needs. These keypresses can be made easier with hardware such as light touch keys or keyguards.
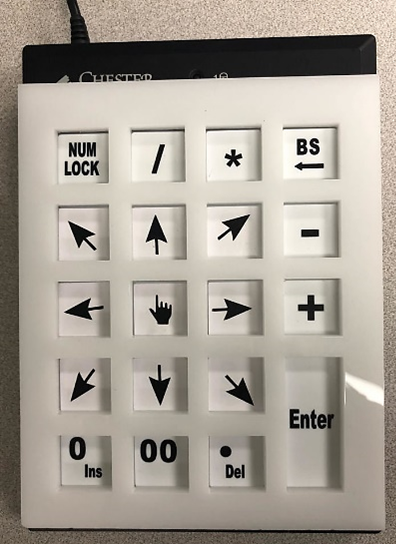
These two built-in functions alone can significantly enhance computer use for individuals facing various access challenges, consolidating all necessary input into a single device. However, it’s important to note that a “keyboard” doesn’t have to be a standard 104-key model, nor does a “mouse” have to be a traditional 2-button device you slide around the top of a desk. In the next article, we will explore alternative options to standard mice and keyboards, providing more ways to customize and improve accessibility, either on their own or combined with the windows features above.
This article was written by Jody Dickerson, Assistive Technology Trainer & Assistant at Neil Squire.
Tags: assistive technology, Solutions, technology



