Be More Efficient with Outlook
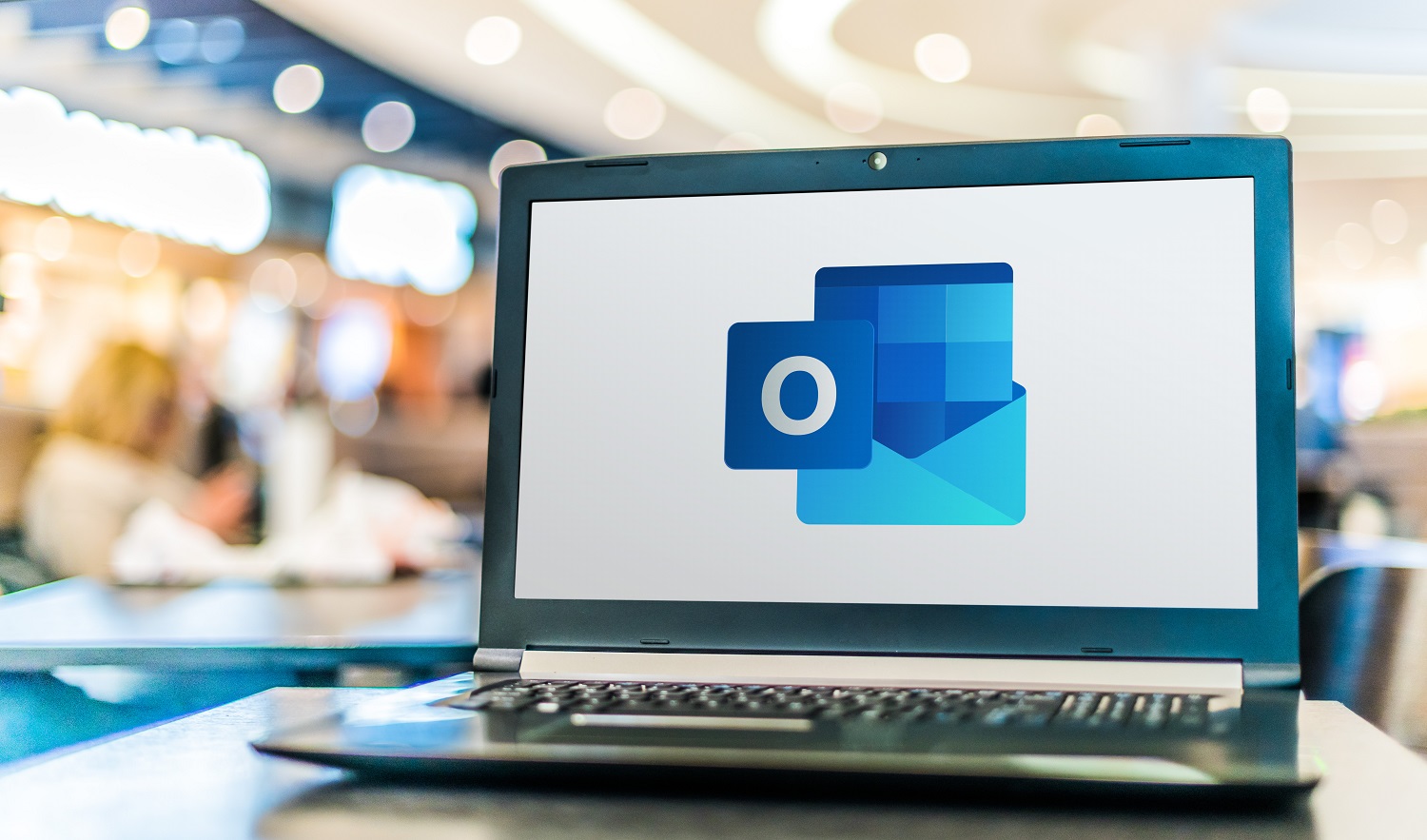
If you’re using the internet in 2022, chances are you’ve already heard of Microsoft’s email platform (and successor to Hotmail), Outlook. The platform is quick, efficient, and easy to use, and generally does everything an email service should. Plus, the Outlook is especially helpful for anyone who operates within the Microsoft/Microsoft 365 environment, because of how well it integrates with the other apps under that umbrella such as Teams. Today, we’re going to look at a few tips, tricks, and interesting features that not every Outlook user may be aware of. Hopefully even veteran users will learn something new today!
Set up Team Meetings via Outlook
- Open Outlook and switch to the calendar view.
- Select New Teams Meeting from the top ribbon.
- Add your invitees to the Required or Optional fields.
- Add your meeting subject, location (if applicable), start time, and end time.
- Create your message.
- Select Send. Invitees can now join your Teams meeting directly through Outlook.
Share your Calendar
- At the bottom of the window, select Calendar.
- From the top ribbon, select Share, and choose the calendar you want to share.
- Enter the name or email address of the person with whom you want to share your calendar.
- Next, you can select how invitees can interact with your calendar.
- Select Share.
Organize Emails with Folders
- Select a message.
- Select Move.
- Choose a folder. Or drag and drop an email into a folder.
Save Emails and Events to PC
- At the top of your Outlook ribbon, choose File. If your ribbon doesn’t have a File option in the top left corner, see What version of Outlook do I have? to determine your version of Outlook and find the appropriate export instructions.
- Choose Open & Export, and then choose Import/Export.
- Choose Export to a file.
- Click Outlook Data File (.pst)> Next.
- Select the name of the email account to export, as shown in the picture below. Make sure that the Include subfolders check box is selected. Choose Next.
- Click Browse to select where to save the Outlook Data File (.pst). Enter a file name and choose OK to continue.
- Choose Finish.
Schedule Email Deliveries
- After composing your email, click the Options tab.
- In the More Options group, click Delay Delivery.
- Under Delivery options, check the box for Do not deliver before, and select a date and time.
- After you click Send, the message remains in the Outbox folder until the delivery time.
This post originally appeared on the AT Help Desk website.
Tags: apps, AT HelpDesk, Atlantic Regional Office, New Brunswick



